GIT com Visual Studio
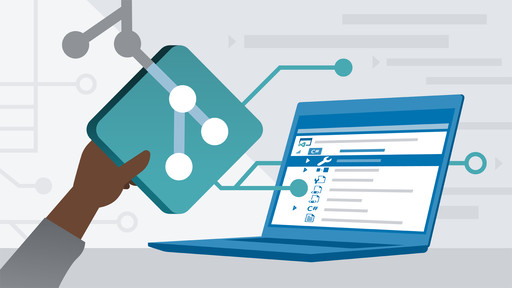
Clonar projeto
Clonar um repositório remoto significa fazer uma cópia dele para sua máquina.
No GitHub:
- Abra a página do repositório
- Clique em [Code]
- Selecione a opção HTTPS
- Copie o endereço do repositório
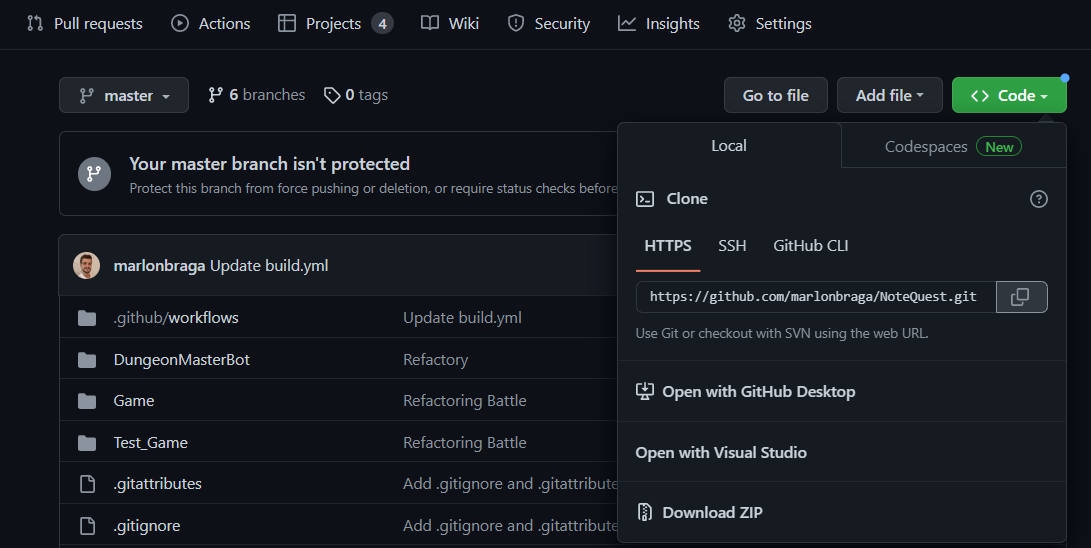
No Visual Studio:
- Clique em [Git]
- Clique em [Clonar Repositório]
- Cole o endereço do repositório
- Defina o diretório destino
- Clique em [Clone]
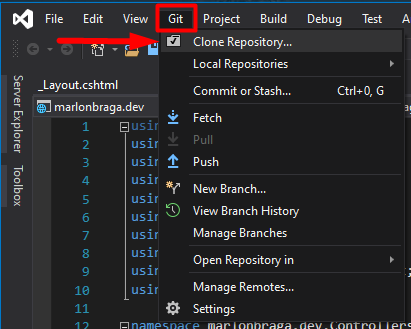
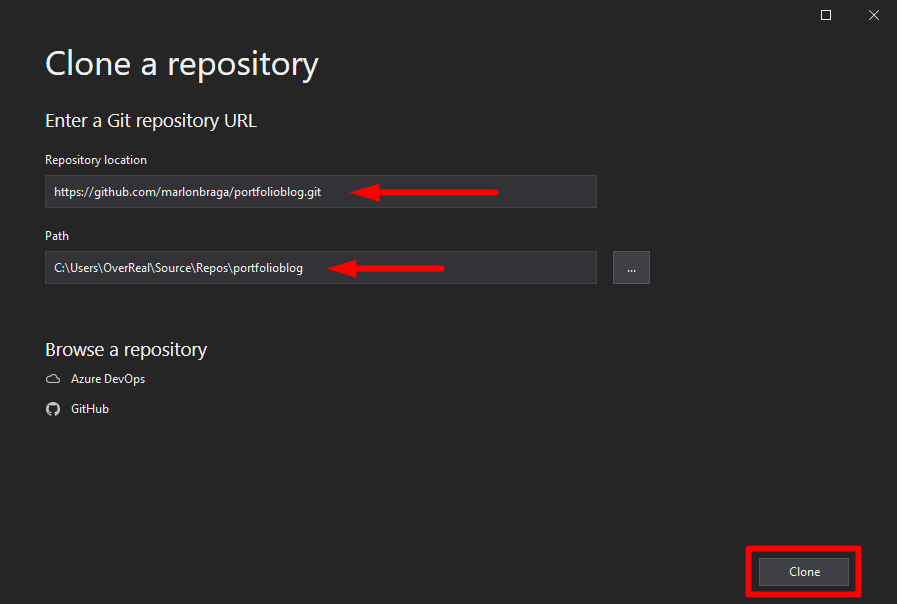
Branches
Criar novo branche
No Visual Studio:
- Clique em [Git]
- Clique em [Novo Branch]
- Defina o nome do seu branch (desenvolvimento) (desenvolvimento)
- Defina a que branch remoto ela vai se associar.
Ao associar um branch local com um remoto, é permitida a atualização de branches remotos. Para atualizar o branch origin/DEV, por exemplo, é necessário criar um branch DEV local e dar um push através dele.
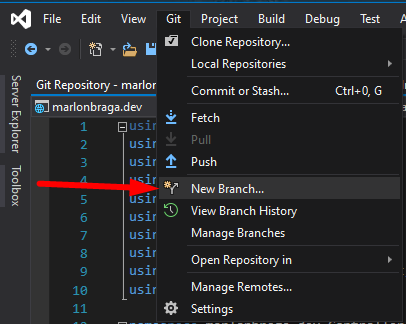
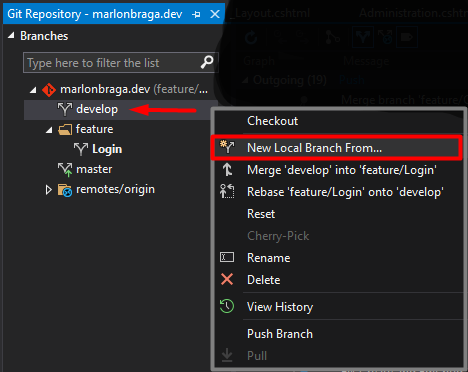
Branches
Alternar entre branches
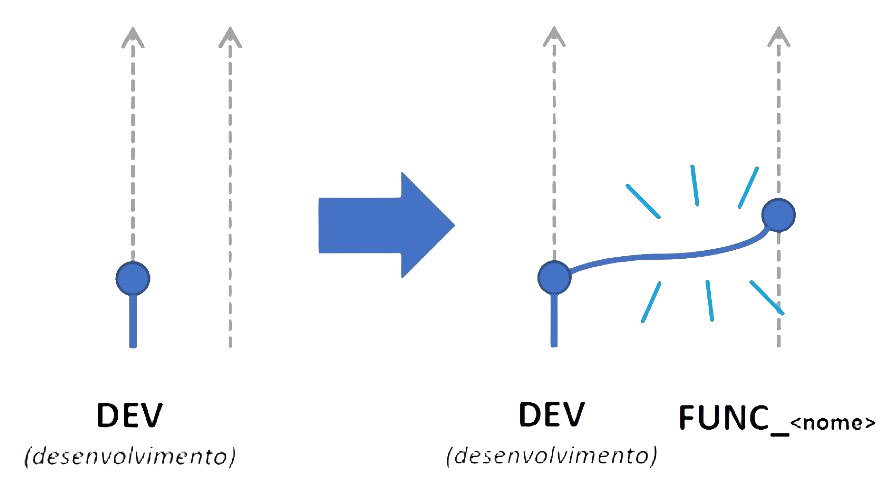
Ao alternar entre branches, pode-se gerar um commit na branch desejável. Assim como atualizar algum branch remoto associado a ele. Por exemplo, se estou no branch master mas quer atualizar o branch DEV, primeiro tenho que alternar para a branch DEV para depois dar um push. Se estou no branch DEV mas quero gerar um commit num branch de funcionalidade, primeiro tenho que alternar para a branch de funcionalidade para depois dar um commit.
Para alternar branch:
- Clique sobre o nome no branch atual
- Selecione o branch desejado
Pode-se verificar o branch atual pela barra inferior no Visual Studio
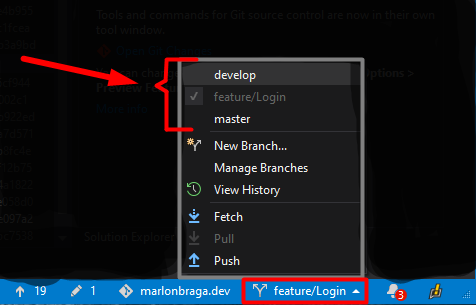
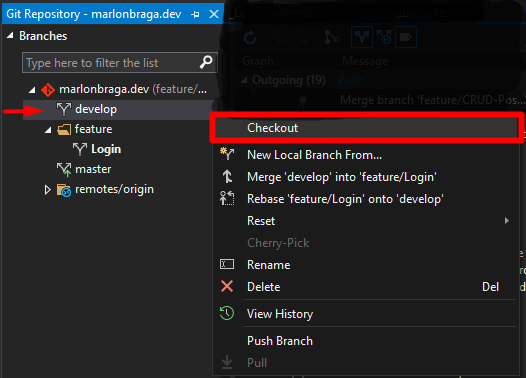
Commit

Diferentemente do SVN, o comando de commit do git só atualiza a sua cópia local de repositório. Ou seja, nenhum outro integrante da equipe poderá ver as alterações. Para quem veio do SVN, é recomendado dar o comando push logo após dar um commit.
Alterações locais
No Visual Studio:
- Clique em [Git]
- Clique em [Commit ou Stash]
- Digite uma descrição clara
- Verifique os arquivos que você quer que sejam ‘commitados’. Caso queira excluir algum, basta clicar nele e escolher a opção “desfazer mudanças”. Os arquivos selecionados sairão da sua lista de ‘commitados’
- Em seguida, clique em [Commitar] logo abaixo da caixa de texto
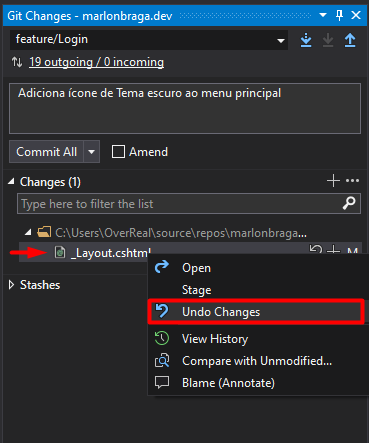
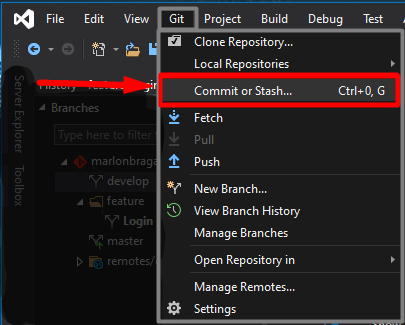
Commit
É possível visualizar os commits em gráfico. Commits parecem separados em 2 grupos: “Outgoing” e “Histórico local”
No Visual Studio:
- Clique em [Git]
- Clique em [Gerenciar branches] ou [Exibir Histórico]
Commit Boas práticas de commit
Nomes significativos
- Cada commit representa uma demanda
- Use a descrição para explicar O QUÊ e POR QUÊ e não COMO
- Separe o assunto do corpo com uma linha em branco
- Limite a linha de assunto a 50 caracteres
- Coloque a linha de assunto em maiúscula
- Não termine a linha de assunto com um ponto
- Use o modo imperativo na linha de assunto
- Envolva o corpo do texto da descrição em 72 caracteres
Essas práticas aumentam a legibilidade e entendimento do desenvolvedor
Navegar por commits
As vezes se faz necessário atualizar o código na máquina para uma versão anterior. Para isso, é necessário um branch auxiliar temporário.
Passo 1: Primeiro escolhe um commit para navegar; Passo 2: Depois crie um branch para “marcar” aquele commit Passo 3: Então, alterne para o novo branch criado.
Voltando para versão mais recente:
- Clique em [Git]
- Clique em [Gerenciar branches] ou [Exibir Histórico]
- Clique em branch com versão mais atual
- Clique em [Checkout] para alternar branch
- Clique no branch temporário
- Clique em [Excluir]
Voltando para versão mais recente:
- Clique em [Git]
- Clique em [Gerenciar branches]
- Clique em branch com versão mais atual
- Clique em [Checkout] para alternar branch
- Clique no branch temporário
- Clique em [Excluir]
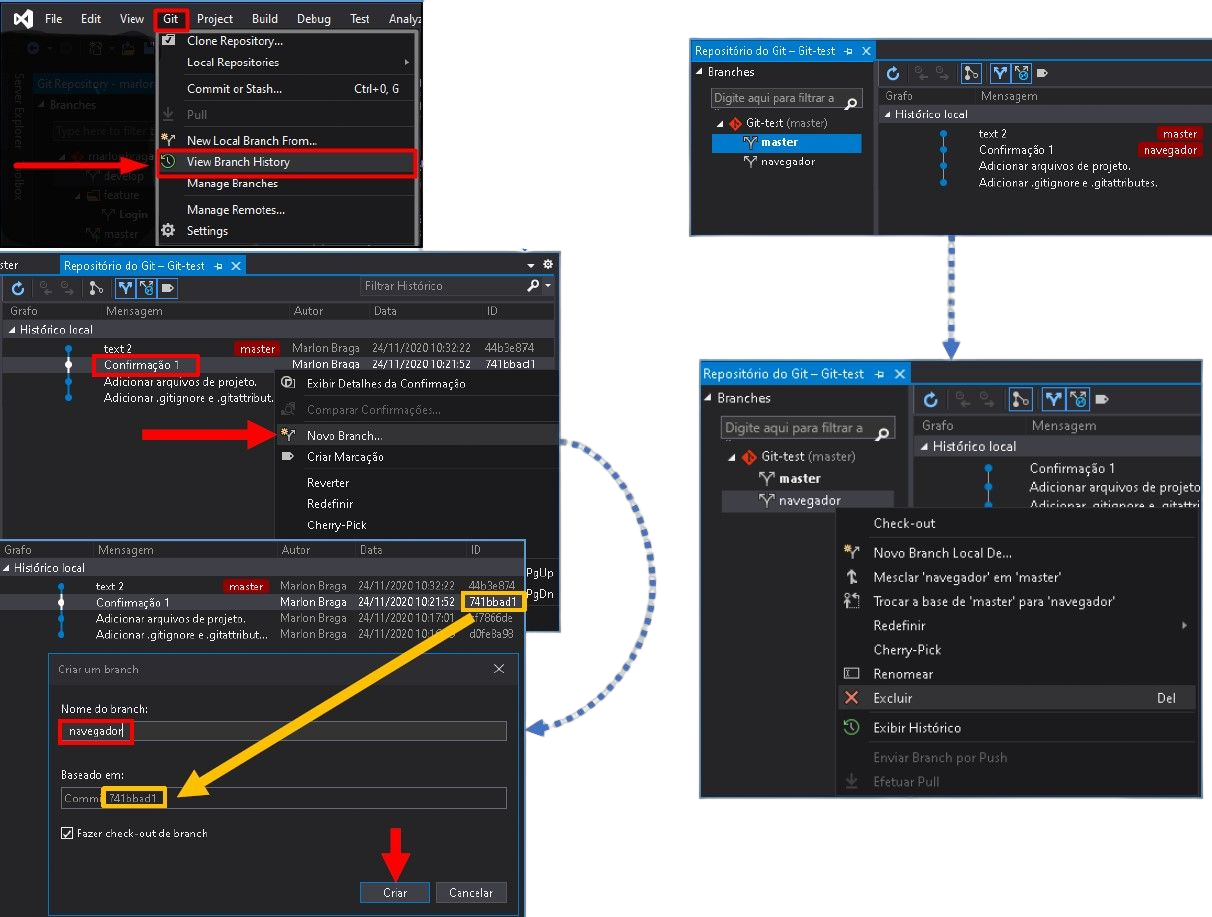
Desfazer commits
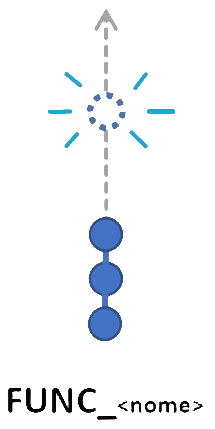
Em casos de haver realizado um commit errado, é possível desfaze-lo por “reset”.
No Visual Studio:
- Clique em [Git]
- Clique em [Exibir Histórico]
- Clique no branch desejado
- Clique em [Redefinir] Então todos os commits posteriores
serão excluídos
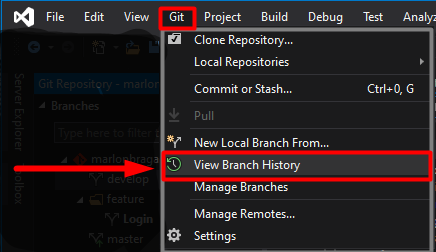
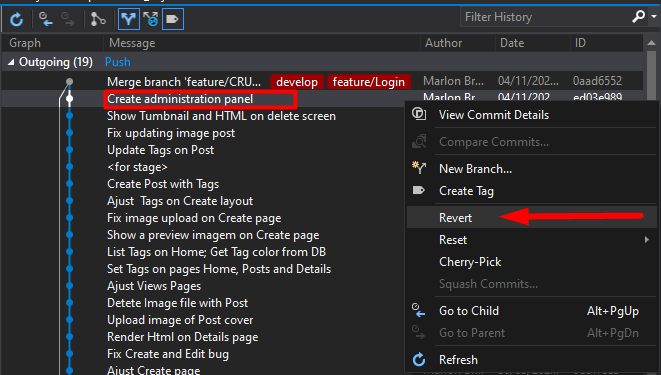
Atualizar cópia local (Pull)
 Pull é uma atualização do repositório local a partir do remoto. Deixa seu branch igual a versão equivalente dela em repositório remoto.
Pull é uma atualização do repositório local a partir do remoto. Deixa seu branch igual a versão equivalente dela em repositório remoto.
Fazer Pull no Visual Studio:
- Clique em [Git]
- Clique em [Realizar Pull] Use o Pull antes de subir Antes de subir alterações para o repositório remoto, é importante deixar a branch local igual a sua equivalente remoto para cuidar de uma possível resolução de conflitos localmente.
- Passo 1: Pull de DEV
- Passo 2: Merge de FUNC em DEV
- Passo 3: Push de DEV
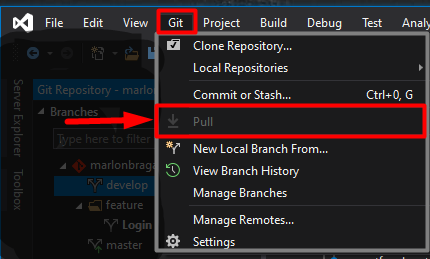
Enviar ao repositório (Push) Atualiza o repositório remoto a partir da cópia local.

- Certifique-se de que está no branch correto
- Clique na seta na barra inferior
a quantidade de commits que ainda não foram enviados para o repositório remoto. Nesse exemplo, os demais participantes do projeto não conseguem ver nem acessar os últimos 19 commits realizados.
Após um push, o número de commits não
enviados é zerado e seus commits estarão disponíveis para todos os integrantes do projeto
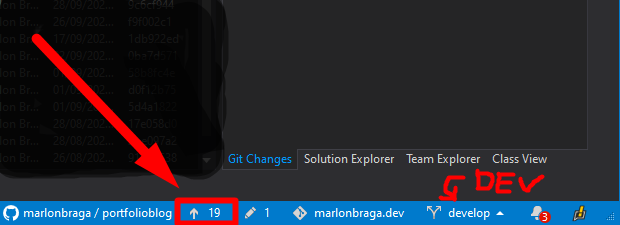
Merge (mesclar branches)
 O merge junta as funcionalidades novas contidas no branch de Funcionalidade com as funcionalidades antigas já contidas DEV. Após um Merge, pode-se excluir o branch de funcionalidade.
O merge junta as funcionalidades novas contidas no branch de Funcionalidade com as funcionalidades antigas já contidas DEV. Após um Merge, pode-se excluir o branch de funcionalidade.
No Visual Studio:
- Clique em [Git]
- Clique em [Gerenciar Branches]
- Clique no branch desejado
- Clique em [Mesclar
em DEV]
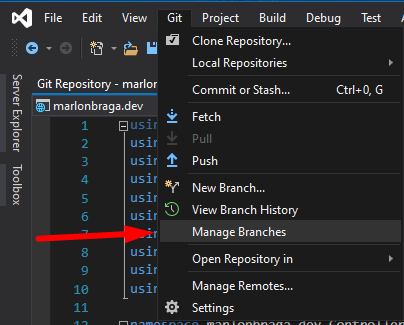

Conflitos
 Geralmente os Merges são feitos para adicionar arquivos e linhas de código a arquivos. O próprio GIT cuida de juntar as duas versões nesses casos. Mas quando há alteração em uma linha de código, o GIT não sabe qual linha deve manter ou descartar; Nesse caso, o merge não é realizado até que se resolve esse conflito entre versões
Geralmente os Merges são feitos para adicionar arquivos e linhas de código a arquivos. O próprio GIT cuida de juntar as duas versões nesses casos. Mas quando há alteração em uma linha de código, o GIT não sabe qual linha deve manter ou descartar; Nesse caso, o merge não é realizado até que se resolve esse conflito entre versões

Resolver conflitos entre arquivos (jeito simples):
- Clique em [Resolver Conflitos]
- Clique no botão direito no arquivo em
 Resolver conflitos entre linhas (jeito tradicional): Verifique as linhas em conflito. (A esquerda a versão da funcionalidade a entrar; a direita a versão da branch atual; em baixo o resultado do merge)
Resolver conflitos entre linhas (jeito tradicional): Verifique as linhas em conflito. (A esquerda a versão da funcionalidade a entrar; a direita a versão da branch atual; em baixo o resultado do merge)
- Escolha entre as linhas com conflito, qual é a versão de cada uma que será considerada. Visualize o resultado final no editor de texto abaixo
- Clique em [Aceitar Mesclagem]